Jangan lupa membaca artikel tentang bisnis di > Informasi bisnis terbaik 2020.
Teknik manipulasi foto pra wedding didalam gelembung air (bubble) menggunakan photoshop ini juga mudah dibuat. Pada pembahasan sebelumnya sudah pernah membuat tutorial mengenai cara membuat efek bubble atau efek gelembung air dengan photoshop. Pada pembahasan sekarang ini saya akan memberikan/meletakkan objek foto berada di dalam gelembung menggunakan photoshop. Untuk hasil akhir dari membuat foto pra wedding didalam bubble menggunakan photoshop CS3 seperti terlihat pada gambar dibawah ini.

Membuat Foto Pra Wedding Didalam Gelembung dengan Photoshop
1. Buka photoshop
2. Buka background seperti dibawah ini

3. Pada toolbox buat seleksi lingkaran dengan Rectangular Marquee Tool seperti ini
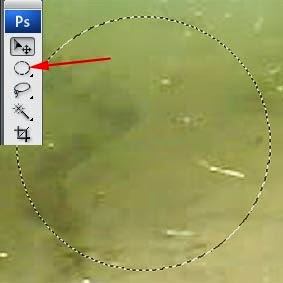
4. Pilih Brush Tool (ubah set foreground color menjadi warna putih) lalu sapukan pada pinggiran lingakaran seperti ini lalu ubah opacity menjadi 50% lalu tekan Ctrl + untuk menghilangkan seleksi
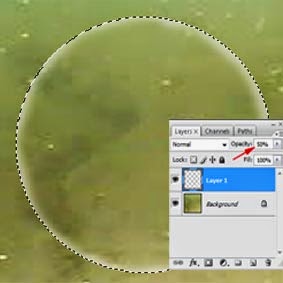
5. Pada palet layer pilih Create a new layer dan dengan brush tool buat gambar seperti ini dan ubah opacitynya menjadi 50%

6. Masih di palet layer pilih Create a new layer lagi dan dengan brush tool buat gambar seperti ini dan ubah opacitynya menjadi 50%

7. Create a new layer lagi dan dengan brush tool buat gambar seperti ini dan ubah opacitynya menjadi 50%

8. Sekarang satukan layer 1 sampai dengan layer 4 dengan cara klik Shift dan klik layernya, lihat gambar dibawah ini lalu beri nama gelembung
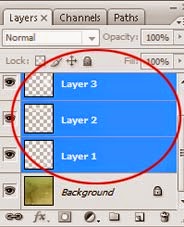
9. Sekarang buka foto Pra Wedding seperti contoh dibawah ini

10. Drag foto ke gelembung dan atur besar kecilnya foto dengan Ctrl + T seperti ini

11. Buka gambar air seperti dibawah ini

12. Drag / pindahkan gambar air ke gelembung air seperti ini
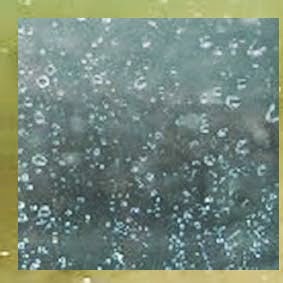
13. Lalu hapus dengan Erase Tool pada bagian luar air (ubah dulu opacity menjadi 50% agar lebih mudah menghapusnya) mengikuti bentuk lingkaran gelembung air

14. Hasilnya dari memotong area air mengikuti lingkaran gelembung seperti ini

15. Ubah mode normal menjadi Overlay dan hasilnya seperti ini

16. Lalu buka gambar / wallpaper seperti contoh ini

17. Lalu drag seperti pada no 12 dan ubah mode normal menjadi Overlay maka hasilnya seperti ini

18. Lalu satukan semua layer dan hapus bagian luar gelembung dengan Eraser Tool lalu drag ke background hitam seperti dibawah ini

Sekian pembahasan mengenai Membuat Foto Pra Wedding Di Dalam Gelembung Air Dengan Photoshop, semoga bermanfaat
Sumber http://tips-erma.blogspot.com/
Selain sebagai media informasi pendidikan, kami juga berbagi artikel terkait bisnis.






0 comments:
Post a Comment