Jangan lupa membaca artikel tentang bisnis di > Informasi bisnis terbaik 2020.
Belajar Mengedit Foto Efek dengan Photoshop CS3 untuk Pemula Lengkap - Memanipulasi sebuah gambar atau foto membuat objek foto kita menjadi lebih menari untuk dilihat. Manipulasi ini biasanya saja sebut dengan fantasy efek, karna gambar yang saya edit menjadi gambar khayalan saya :D :D . Oke langsung saja kita simak tutorialnya dibawah.
Baca Juga : Membuat Efek Film Cinematic dengan Photoshop
1. Buka apliksi Photoshop and, Kemudian ambil stock gambar pemandangan.
2. Kemudian open gambar Wallpaper Road.
3. Drag gambar road ke gambar pertama.
4. Sesuaikan letaknya, atur besar kecil gambar dan posisinya dengan menekan CTRL + T, jika sudah tekan enter.
5. Sekarang kita akan menghapus area gambar yang tidak terpakai dan akan kita ambil bagian aspalnya saja agar terlihat seperti jalanan lurus.
6. Pada gambar Road, klik Add Layer Mask.
7. Pilih brush tool, kemudian pastikan Foreground berwarna hitam.
8. Sapukan pointer mouse ke area yang akan di hapus. Lihat gambar dibawah.
9. Sekarang kita tmbahkan efek pewarnaan gambarnya. Klik Create new fill or adjustment layer > Solid Color. Pilih warna biru seperti gambar dibawah, kemudian klik ok.
10. Ubah Blending modenya menjadi Screen, kemudian turunkan fill nya menjadi 40%.
11. Lakukan langkah yang sama seperti langkah 9, tapi kali ini kita pilih warna yang berbeda, lihat gambar dibawah.
12. Ubah Blending modenya menjadi Darken, kemudian turunkan fill nya menjadi 65% dan Opacitynya 75%.
13. Klik Create new fill or adjustment layer > Brightness/Contrast. Atur poin-poinnya seperti gambar dibawah.
14. Klik Create new fill or adjustment layer > Hue/Saturation. Atur poin-poinnya seperti gambar dibawah.
15. Lakukan langkah seperti langkah 13, namun sekarang poinnya atur seperti ini (lihat gambar dibawah).
16. Sekarang Duplicate layer pemandangan/Layer 0 dengan menekan CTRL + J.
17. Kemudian pada layer yang telah kira Duplicate tadi kita klik Filter > Blur > Gausian Blur. Atur radiusnya 5,7 px kemudian klik ok.
18. Selanjutnya klik layer mask (masih di layer yang tadi). Pilih Brush tool, Sekarang hapus gambar Background area depannya agar terlihat Fokus di depan dan Blur di blakang, untuk cara menghapusnya lihat langah 7 dan 8. Hasilnya seperti gambar dibawah (perhatikan juga susunan layernya).
19. Sekarang kita ambil foto yang akan kita tempatkkan pada Bacgroundnya. Disini saya mengambil gambar yang sudah saya seleksi backgroundnya, saya rasa agan-agan semua sudah tahu cara menyeleksi atau menghapus bacground dari sebuah foto.
20. Drag foto yang baru kita ambil tadi ke area kerja kita. Tempatkan di atas layer 1 (lihat gambar dibawah).
21. Berikutnya kita beri efek Noise. Buat layer baru, kemudian beri warna hitam. Klik Filter > Noise > Add Noise. Atur poinnya seperti gambar dibawah, kemudian klik ok.
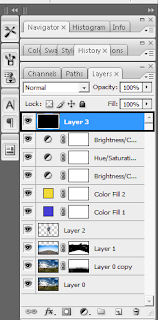
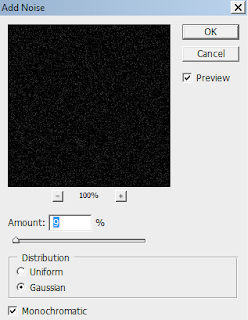
22. Ubah blending modenya menjadi Screen lalu turunkan Fill nya menjadi 50%.
23. Buat layer baru lagi dan warnai dengan warna hitam. Turunkan Opacity nya menjadi 40%.
24. Pilih Eraser tool, kecilkan opacity brush nya sekitar 50%. Lalu hapus bagian tengan gambar agar terlihat lebih cerah. Lihat gambar dibawah.
25. Kita beri sedikit efek warna. Klik Create new fill or adjustment layer > Curves. Atur poin-poinnya seperti gambar dibawah.
26. Klik Create new fill or adjustment layer > Color Balance. Atur poin-poinnya seperti gambar dibawah.
27. Terakhir, agar foto tidak nampak terlalu mengambang dengan Aspal kita beri efek Burn tool.
28. Pilih Burn tool, kemudian pilih layer bergambar aspal tadi. Kemudian sapukan pointer mouse ke area dibawah telapak kaki. Lihat gambar dibawah.
29. Selesai.
Jika kurang jelas bisa lihat tutorial videonya.
Sekian tutorial kali ini dari saya, mohon maaf kalau bahasanya kurang jelas menyampaikannya :p . Semoga bermanfaat ;)
Baca Juga :
Tag: Tutorial Photoshop, Tutorial Photoshop untuk pemula, belajar photoshop, fantasy art, efek fantasy, cara membuat efek fantasy di phosohop, cara edit photoshop cs3 efek, cara edit photoshop cs3 keren, belajar edit dengan photoshop cs3 lengkap, cara mengedit foto dengan photoshop cs3 untuk pemula, belajar photoshop cs3 mengganti background, tutorial edit photoshop keren
Sumber https://belajar-dotcom.blogspot.com/
Selain sebagai media informasi pendidikan, kami juga berbagi artikel terkait bisnis.
































0 comments:
Post a Comment