Jangan lupa membaca artikel tentang bisnis di > Informasi bisnis terbaik 2020.
Cara Membuat Efek Pelangi atau Rainbow dengan Adobe Photoshop - Assalamualaikum sahabat /BELAJAR.com, di kesempatan kali ini saya akan berbagi ilmu cara membuat Teks Efek Pelangi atau Rainbow dengan Adobe Photoshop.
Tidak terlalu bagus sih, tapi lumayan la buat agan-agan yang lagi belajar Photoshop dan ingin menambah ilmu. Saya berusaha menyampaikan Tutorial ini dengan bahasa yang mudah dipahami agar agan-agan tidak kebingungan nantinya saat membaca tutorial ini. Langsung saja kita simak Tutorialnya.
2. Kemudian Buat Teks Dengan warna putih
3. Warnai satu persatu Huruf dengan warna yang berbeda


4. Klik Kanan Layer Teks - Rasterize Type
5. Klik kanan pada layer teks - Duplicate Layer Teks
6. Pilih Layer Teks hasil Duplikat tadi, kemudian klik menu Filter - Blur - Motion Blur
7. Atur Angel dan Distancenya sesuai keinginan kemudian klik oke
8. Pilih layer teks ( teks pertama yang kita buat), kemudian Tekan Alt (ditahan) - Klik Layer Teksnya. Akan terbentuk seleksi pada teks.
9. Kemudian kita potong setengah seleksinya dengan cara klik Rectangular Marquee tool - Tekan Alt - potong daerah yang ingin dihilangkan seleksinya ( di drag ).
10. Setelah terbentuk seleksinya, sekarang kira beri warna putih dengan mengeklik Paint Bucket tool - kemudian klik di area yang di seleksi, Atur warnanya dengan warna putih.
11. Klik Menu Select - Deselect ( agar seleksinya hilang ). Atur Opacitynya menjadi 30%.
12. Buat Layer baru, kemudian buat teks seperti gambar dibawah.
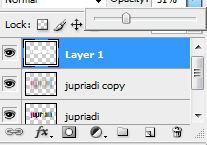

13. Klik Layer - Layer Style - Blending Options.
14. Pilih Gradient Overlay, Kemudian di Gradient Editornya atur warnanya agar sesuai dengan warna teks pertama tadi kemudian klik oke.
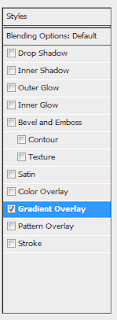
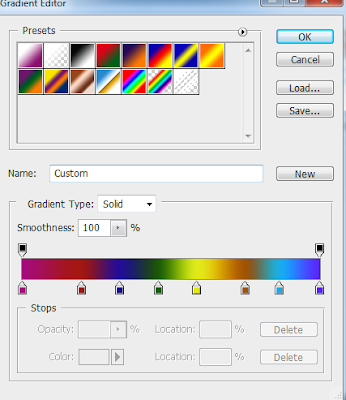
Sekian Tutorial cara membuat Teks Efek Pelangi atau RainBow di Photoshop, semoga bermanfaat, terimakasih..........Tutorial Teks Efek Photoshop lainnya bisa sobat lihat di :
Baca Juga : Teks Efek Adobe Photoshop
Baca Juga :
Tag : cara membuat efek cahaya di photoshop, efek pelangi di photoshop, tutorial photoshop lengkap, teks efek, efek cahaya.
Sumber https://belajar-dotcom.blogspot.com/
Selain sebagai media informasi pendidikan, kami juga berbagi artikel terkait bisnis.

















0 comments:
Post a Comment