Jangan lupa membaca artikel tentang bisnis di > Informasi bisnis terbaik 2020.
IndoINT.blogspot.com - Tutorial photoshop kali ini adalah postingan yang ke 2 yang akan menyajikan tentang bagaimana cara mengedit / merubah foto hitam putih menjadi foto berwarna dengan Adobe Photoshop CS3. Tapi sebelum pada topik pembahasan silahkan simak terlebih dahulu cara edit foto berwarna menjadi hitam putih menggunakan photoshop. Untuk memberikan warna pada foto hitam putih ini memerlukan proses pengeditan dengan beberapa tool yang ada di photoshop, seperti Pen Tool atau kalau anda lebih terbiasa menggunakan Lasso Tool juga boleh untuk seleksi objek.
Untuk proses pengeditan foto yang semula hitam putih akan disulap menjadi foto berwarna dengan aplikasi adobe photoshop ini sangat mudah (bagi yang terbiasa). Pada tutorial photoshop editing foto, mari kita belajar bersama menggunakan alat atau tool yang ada di toolbox photoshop untuk menyulap foto hitam putih menjadi foto warna dengan teknik yang tidak begitu rumit. Nah sekarang simak tutorialnya dibawah ini bagaimana cara membuat foto hitam putih menjadi lebih hidup dengan berbagai warna, seperti mewarnai baju, rambut, warna kulit, memberi warna merah bibir (lipstik) dan lain-lain.
Screenshot foto hitam putih yang sudah ditambahkan warna

Cara Merubah Foto Hitam Putih Jadi Berwarna dengan Photoshop :
1. Silahkan buka adobe photoshop
2. Buka foto hitam putih dengan resolusi yang bagus seperti contoh dibawah ini

3. Pencet Ctrl + J pada keyboard untuk menggandakan / duplikat foto
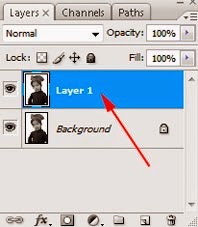
4. Pilih Pen Tool di toolbox photoshop untuk seleksi objek yang akan diwarnai
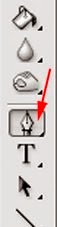
5. Saya akan memberi warna mulai dari atas (penutup kepala / topi) dengan menggunakan Pen Tool dengan cara menyeleksi yaitu klik pada satu titik (awal seleksi lalu jalankan pen tool dan pertemukan antara titik awal dan titik akhir (seperti membuat kurva tertutup) dan hasilnya seperti dibawah ini

6. Tekan Ctrl + U dan buat Hue = 338, Saturation = 79, Lightness = -2 (jangan lupa centang Colorize)
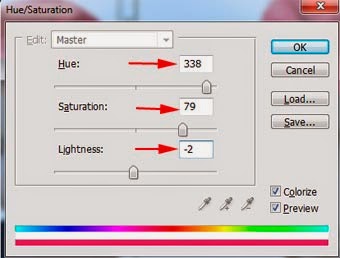
7. Lalu pencet Ctrl + D untuk menghilangkan area seleksi dan hasilnya dari mewarnai topi seperti ini. Untuk warna disesuaikan menurut selera aja
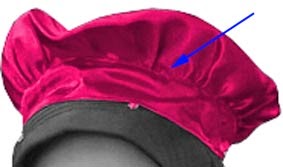
8. Sekarang saya akan memoles bagian wajah dengan teknik masking, caranya pilih "Edit in Quick Mask Mode" di toolbox lalu pilih Eraser Tool (ubah dulu pada warna set foreground menjadi warna putih)
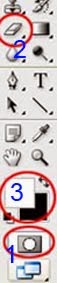
9. Lalu sapukan pada kulit wajah dengan Eraser Tool seperti dibawah ini

10. Lalu klik lagi pada tool "Edit in Quick Mask Mode", secara otomatis akan membentuk garis putus-putus spserti gambar dibawah ini. Lalu saya akan membalikkan seleksi dengan cara tekan Ctrl + Shift + I

11. Mulailah mewarnai kulit wajah dengan cara tekan Ctrl + U (centang Colorize) dan merubah angka untuk Hue = 0, Saturation = 10, Lightness = 12
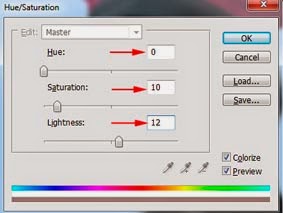
12. Lalu tekan Ctrl+B dan merubah angka untuk Cyan = +2, Magenta = +5 dan Yellow = +2
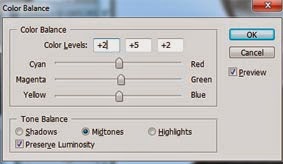
13. Hilangkan area seleksi dengan pencet Ctrl + D maka hasilnya seperti dibawah ini

14. Langkah selanjutnya beralih untuk memberi warna pada bibir, caranya klik dulu Layer 1 lalu tekan Ctrl+J untuk menggandakan layer 1 sehingga ada tambahan layer 1 copy seperti dibawah ini

15. Seleksi are bibir dengan Pen Tool kalau sudah lalu gandakan hasil seleksi (tekan Ctrl + J) seperti ini

16. Lalu pada toolbox pilih Brush Tool (B) dan set foreground color warna merah tua (#931c4b)
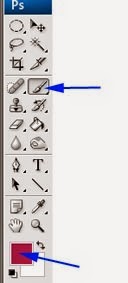
17. Sapukan di area bibir dengan Brush Tool seperti ini (wkwkwk jadi lucu)

18. Lalu pada pallet layer, pada pilihan Blending Option silahkan pilih Overlay
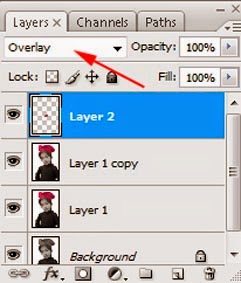
19. Lalu Hapus dengan Eraser Tool pada luar area bibir

20. Setelah menghapus warna yang blepotan di luar area bibir maka hasilnya seperti dibawah ini

21. Sekarang ganti warna baju, caranya sama dengan mewarnai topi (No 3 s/d 7) dan hasilnya seperti dibawah ini

22. Anda juga bisa menambahkan frame atau figura untuk mempercantik tampilan foto seperti dibawah ini

Untuk lebih jelasnya silahkan lihat videonya dibawah ini
Bagaimana menurut anda, mudah bukan? Semoga tutorial edit foto hitam putih menjadi berwarna dengan photoshop dapat bermanfaat untuk anda semua yang sedang berkunjung di blog .
Sumber http://tips-erma.blogspot.com/
Selain sebagai media informasi pendidikan, kami juga berbagi artikel terkait bisnis.






0 comments:
Post a Comment