Jangan lupa membaca artikel tentang bisnis di > Informasi bisnis terbaik 2020.
Tutorial cara menyeleksi objek dengan pen tool baik berupa objek gambar atau foto menggunakan photoshop merupakan postingan yang ke 3. Cara menyeleksi gambar/foto dapat dilakukan dengan tool yang ada di toolbox photoshop seperti dengan Lasso Tool dan kebetulan saya lebih menyukai Pen Tool untuk menyeleksi / memotong gambar karena lebih simple dan cara menggunakan lebih mudah. Menyeleksi objek gambar/foto biasanya digunakan untuk memisahkan gambar/foto dari backgound dan diganti dengan backgound lain atau hasil seleksi akan diberi pewarnaan, dihaluskan dan lain sebagainya.
Jadi dengan Pen Tool ini anda dapat memotong gambar/foto atau memisahkan foto dari background untuk diganti background yang lebih bagus atau anda yang bergerak dibidang usaha cetak foto dapat menerapkan teknik cutting dengan Pen Tool yang nantinya foto tersebut dapat dijadikan foto dengan ukuran misalnya 2x3, 3x4, 4x6 atau ukuran yang lebih besar dengan merubah background foto. Nah sekarang simak bagaimana cara menyeleksi objek gambar/foto dengan Pen Tool pada photoshop CS3 dibawah ini.
Cara Seleksi Objek dengan Pen Tool :
1. Buka adobe photoshop
2. Buka gambar seperti contoh bidang segiempat dibawah ini
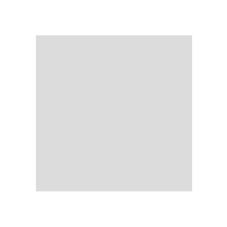
3. Pada toolbox silahkan pilih Pen Tool
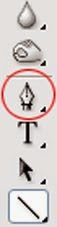
4. Mulailah membuat seleksi dengan pen tool dengan cara klik pada 1 titik (titik awal) lalu jalankan / arahkan pada tepi objek yang akan diseleksi seperti dibawah ini.
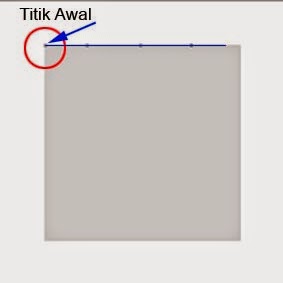
5. Lalu buat pertemuan antara titik awal (pertama kali anda klik) dan titik akhir dan garis pen tool sehingga terbentuk bidang tertutup (curve) seperti dibawah ini.

6. Kalau ke 2 titik sudah dipertemukan lalu klik kanan dan pilih Make Selection lalu klik OK
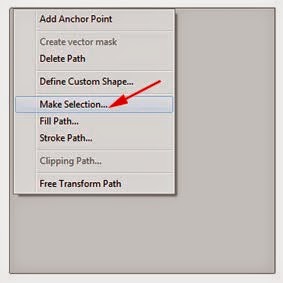
7. Sehingga terbentuk area seleksi dengan garis putus-putus seperti dibawah ini dan nantinya anda bisa pindahkan / drag ke objek lain
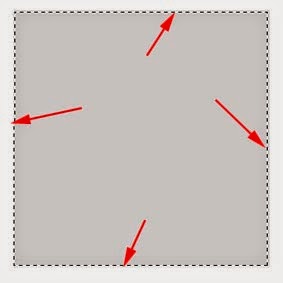
8. Contohnya saya akan membuka objek lain dan gambar segiempat diatas akan saya pindahkan ke gambar pemandangan seperti dibawah ini.
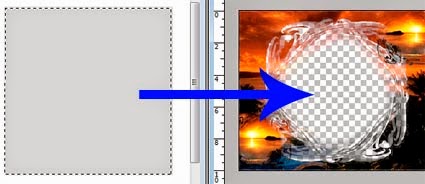
9. Lalu atur besar kecilnya dengan tekan Ctrl + T
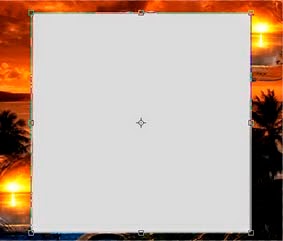
10. Hasilnya seperti ini

Demikianlah tutorial photoshop mengenai cara membuat seleksi gambar menggunakan Pen Tool di Photoshop, semoga bermanfaat.
Sumber http://tips-erma.blogspot.com/
Selain sebagai media informasi pendidikan, kami juga berbagi artikel terkait bisnis.






0 comments:
Post a Comment